Introduction:
Video content has become a crucial aspect of online marketing, social media, and entertainment. However, uploading high-quality videos on your website or social media channels can sometimes become a challenge due to their size. Large-sized videos can cause a page to load slowly, and even result in buffering, which can be frustrating for viewers. Compressing videos without losing quality can be the solution to this problem. In this blog, we will guide you on how to compress video without losing quality and introduce you to a popular software called Handbrake.
What is video compression?
Video compression is the process of reducing the size of a video file while maintaining its quality. When you compress a video, you are essentially removing some of the data that is redundant or not needed. This can be achieved in several ways, such as changing the video resolution, bitrate, or frame rate. However, the key is to compress the video while still maintaining the video's quality, which can be tricky.
Why is video compression important?
Video compression is essential for various reasons. Firstly, it helps reduce the size of a video file, making it easier to upload, store and share. Secondly, it helps improve the video's playback on devices with limited processing power, such as smartphones or tablets. Finally, video compression can help reduce bandwidth usage, making it easier to stream or download the video.
How to compress a video without losing quality?
There are several ways to compress a video without losing quality. Below are some of the most effective methods:
Use video compression software:
One of the most effective ways to compress a video without losing quality is to use video compression software. There are several software options available, such as Handbrake, Adobe Media Encoder, and Compressor. In this blog, we will focus on Handbrake as it is a free and open-source software that is widely used and highly effective.
Change the video resolution:
The video resolution refers to the number of pixels that comprise the video image. By reducing the resolution of a video, you can reduce the size of the video file. However, reducing the resolution too much can result in losing quality. Therefore, it is essential to find the right balance between size and quality. In Handbrake, you can easily change the video resolution by selecting the appropriate preset.
Reduce the video bitrate:
The bitrate refers to the amount of data that is used to encode a video. By reducing the video bitrate, you can reduce the size of the video file. However, reducing the bitrate too much can result in a loss of quality. Therefore, it is important to find the right balance between size and quality. In Handbrake, you can easily reduce the video bitrate by selecting the appropriate preset.
Change the video codec:
The video codec refers to the software used to compress and decompress the video file. By using a more efficient video codec, you can reduce the size of the video file without losing quality. However, not all devices support all codecs, so it is important to choose a codec that is widely supported. In Handbrake, you can easily change the video codec by selecting the appropriate preset.
Reduce the audio bitrate:
The audio bitrate refers to the amount of data that is used to encode the audio in a video file. By reducing the audio bitrate, you can reduce the size of the video file without losing much quality. However, reducing the audio bitrate too much can result in a loss of quality. In Handbrake, you can easily reduce the audio bitrate by selecting the appropriate preset.
Handbrake:
Handbrake is a free and open-source video compression software that is widely used and highly effective. It is available for Windows, Mac, and Linux operating systems. Handbrake supports various videos and Uses Handbrake to Compress Videos Without Losing Quality
Handbrake is a popular and free open-source software tool that allows users to compress videos without sacrificing quality. It is available for Windows, macOS, and Linux, making it a versatile option for users across different operating systems. Here’s a step-by-step guide on how to use Handbrake to compress your videos.
Step 1: Download and Install Handbrake
To start using Handbrake, you need to download and install the software. You can do this by visiting the official Handbrake website and selecting the appropriate version for your operating system.
Step 2: Add the Video File to Handbrake
Once you have installed Handbrake, launch the software and add the video file that you want to compress. You can do this by clicking on the “Open Source” button and selecting the file from your computer.
Step 3: Choose the Preset
Handbrake comes with several built-in presets that you can use to compress your video files. These presets are optimized for different devices and resolutions, so you can choose the one that best suits your needs. To access the presets, click on the “Presets” button located on the right side of the Handbrake interface. Here, you can choose a preset based on the device or resolution that you want to use.
Step 4: Configure the Settings
If you want more control over the compression process, you can customize the settings by clicking on the “Video” or “Audio” tabs. Here, you can adjust the bitrate, frame rate, and other settings to your liking. Keep in mind that the higher the bitrate, the larger the file size, so you may need to strike a balance between quality and file size.
Step 5: Start the Compression Process
Once you have configured the settings, click on the “Start Encode” button to begin the compression process. Handbrake will show you the progress of the compression, and you can see the estimated time remaining at the bottom of the interface.
Step 6: Save the Compressed Video
After the compression process is complete, you can save the compressed video to your computer by clicking on the “Save As” button. Make sure to choose a location where you can easily find the compressed video file.
Using Handbrake is a simple and effective way to compress videos without losing quality. By following the steps outlined in this guide, you can compress your videos to a smaller size without sacrificing the clarity and resolution of the original footage. If you need to compress large video files, Handbrake is a great tool to have in your arsenal Use the right codec
The codec you use to compress your video can also impact the quality. Some codecs, such as H.264 and H.265, are designed to compress video while minimizing quality loss. Make sure to choose the right codec for your needs.
Use a video compressor
There are a variety of video compressor tools available online that can help you compress your video without sacrificing quality. One popular tool is Handbrake, a free and open-source video compression tool that can compress your videos while maintaining high quality.
Handbrake is a powerful tool that can compress video in various formats, including MP4, MKV, and AVI. It offers a range of compression options, including variable bitrate encoding, which adjusts the bitrate to match the complexity of the video, and constant quality encoding, which compresses the video while maintaining a consistent level of quality.
Using Handbrake is easy. Simply download and install the software, open it up, and select the video you want to compress. Then, choose your compression settings and hit the "Start" button. Handbrake will take care of the rest, compressing your video while maintaining high quality.
Consider using cloud-based compression services
If you don't want to download and install software, you can also consider using cloud-based compression services. These services allow you to upload your video to a server, where it will be compressed and then sent back to you. One popular cloud-based compression service is Clipchamp, which offers a range of compression options and is free to use.
Test your compressed video
Once you've compressed your video, it's important to test it to make sure that the quality is still acceptable. Watch the video on multiple devices and see if there are any noticeable quality issues. If there are, you may need to adjust your compression settings and try again.
In conclusion, compressing video is an important step for anyone who wants to share video online. While compressing video can result in some quality loss, following the tips above can help you minimize that loss and maintain high-quality video. Remember to choose the right compression settings, use the right codec, and consider using tools like Handbrake or cloud-based compression services. With these tools and techniques, you can compress your video without losing quality and share your videos with confidence.
Video Resolutions
| Resolution Type | Common Name | Aspect Ratio | Pixel Size |
|---|---|---|---|
| SD (Standard Definition) | 480p | 4:3 | 640 x 480 |
| HD (High Definition) | 720p | 16:9 | 1280 x 720 |
| Full HD (FHD) | 1080p | 16:9 | 1920 x 1080 |
| QHD (Quad HD) | 1440p | 16:9 | 2560 x 1440 |
| 2K video | 1080p | 1:1.77 | 2048 x 1080 |
| 4K video or Ultra HD (UHD) | 4K or 2160p | 1:1.9 | 3840 x 2160 |
| 8K video or Full Ultra HD | 8K or 4320p | 16∶9 | 7680 x 4320 |
========== Download Details ==========


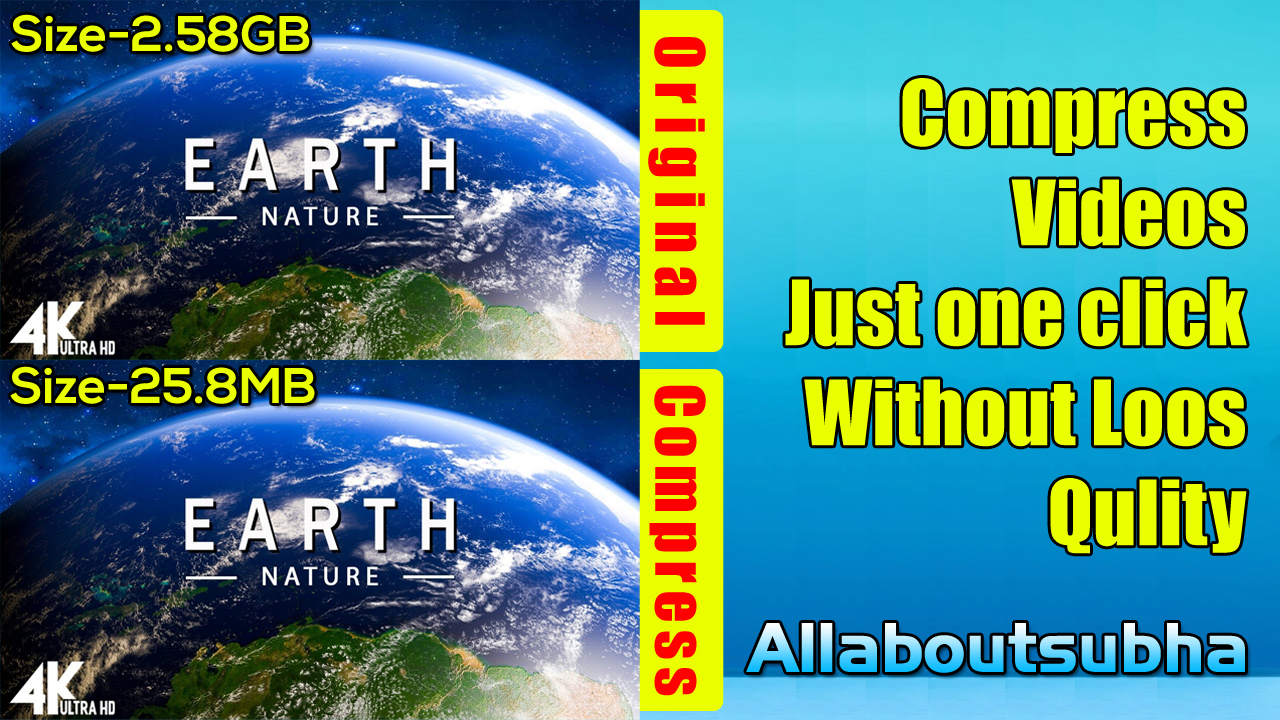

0 Comments
Thank you...